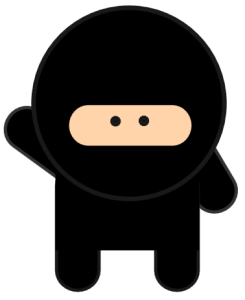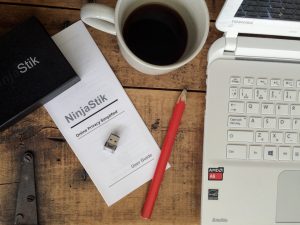NinjaStik Now Instructions

You likely already know this, but to be sure, the NinjaStik Now is a downloadable image file. You burn it to a drive (usually a USB) and then boot your computer up from the USB.
We divide the process into those three items. Download, Burn, Boot.
Download the NinjaStik Now image file
The NinjaStik image is packed in a zip file, approximately 5GB and is best downloaded using Firefox. Safari and IE are ok, Chrome doesn’t handle large files very well.
Download the zip file and save it to the desktop or folder of your choice.
Unzip the file and you will have a folder with the ninjastik.img file of 7.4 GB
Burn the ninjastik.img file to a drive
The burning (or writing) tool we recommend is Etcher. It works with Windows, Mac and Linux desktops.
Click on the Etcher Burn Tool link and it will automatically determine the correct version. Download it and start it up.

Click on Select Image and navigate to the ninjastik.img file. Select it and click Open.

Click on Select Drive. You be able to select the drive that you want to burn the image onto.

You can see that Etcher will not let you burn to the same drive that the image is currently on. This prevents accidentally writing to your own hard drive.
Click on the USB or drive you want to burn the image to. In this case it is a 16GB Leef Magnet Drive.
Once you click on the drive it will highlight with a Green checkmark. Click on Continue.

You are returned to the main Etcher screen.

Click on Flash!

Once done, your NinjaStik has been created.
Boot up your NinjaStik
Turn off your computer, plug in the NinjaStik, press the power button.
If you are using a USB you may need select it as a boot device. It is usually ESC, F10 or F12. Check the NinjaStik support pages for your specific make and model or send us an email, we are happy to help.
If you are using an internal hard drive it will likely just boot right up. If not, adjust the boot settings in the BIOS to boot from the NinjaStik drive.
You will see the NinjaStik boot up screen.
You can select NinjaStik to go to the desktop or Reencrypt to go to the reencrypt command line screen.

Select NinjaStik. Click Enter.
Enter the encryption passphrase. The default passphrase is ‘password’ You can change this shortly.

The default username is ‘user’ and the password is ‘password’. You can change these too.
Click Login.


Welcome to the NinjaStik desktop.
Reminder: The Tor browser bundle is different than the Firefox browser. TBB is routed through Tor, Firefox is not.
Once you have booted up and are ready to explore, here are your next steps:
Change the encryption passphrase (you need to do this)
Change the login password (you need to do this too)
Reencrypt your NinjaStik (yes, you need to do this too)