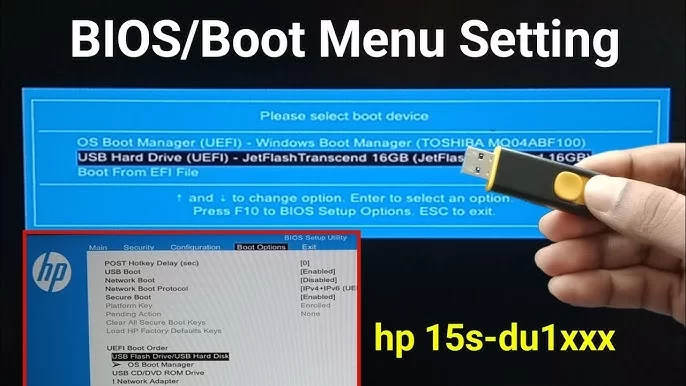HP Laptop Boot Key: Essential Guide to Accessing BIOS and Boot Options
- What is the HP Laptop Boot Key?
- Common HP Laptop Boot Keys and Their Functions
- Accessing BIOS Using the HP Laptop Boot Key
- Troubleshooting HP Laptop Boot Key Issues
- Tips for Effective Use of HP Laptop Boot Keys
What is the HP Laptop Boot Key?
The HP laptop boot key is a specific key or combination of keys used to access the boot menu, BIOS settings, or recovery options during the startup process. These keys are essential for performing various tasks such as troubleshooting hardware issues, changing boot priorities, or initiating system recovery.
Understanding the correct boot key for your HP laptop model can help you manage your system more effectively and resolve common startup problems without needing professional assistance.
Common HP Laptop Boot Keys and Their Functions
Different HP laptop models may use different boot keys to access various system functions. Here are some of the most commonly used boot keys and their specific functions:

Action Computers Inc. -- Denver Location
2890 S Colorado Blvd F, Denver, CO 80222, USA
1. F10: Accessing BIOS Setup
Pressing the F10 key during startup typically takes you directly to the BIOS setup utility. Here, you can configure hardware settings, change boot order, and perform system diagnostics. This is particularly useful for upgrading hardware or troubleshooting hardware-related issues.
2. ESC: Opening Startup Menu
The ESC key is often used to open the startup menu, where you can choose to enter the BIOS, access the boot menu, or start the system recovery process. This key acts as a gateway to various advanced startup options, giving you greater control over your laptop's operations.
3. F9: Boot Menu Access
Pressing F9 during startup usually brings up the boot menu. This menu allows you to select different boot devices, such as a USB drive, external hard drive, or CD/DVD. This is particularly useful when you need to install a new operating system or run a live environment from external media.
4. F11: System Recovery
The F11 key is commonly used to access the system recovery options. This function is essential for restoring your laptop to its factory settings or recovering from a system failure. It's a critical tool for maintaining system integrity and data protection.
Accessing BIOS Using the HP Laptop Boot Key
Accessing the BIOS is a straightforward process once you know the correct boot key for your HP laptop model. Follow these steps to enter the BIOS setup utility:
- Turn off your HP laptop completely.
- Turn it back on and immediately start pressing the BIOS access key (commonly F10).
- Continue pressing the key until the BIOS setup utility screen appears.
- Use the arrow keys to navigate through the BIOS menu and make any necessary changes.
It's important to handle BIOS settings with care, as incorrect configurations can affect your laptop's performance and stability. Always document any changes you make, so you can revert them if needed.
Troubleshooting HP Laptop Boot Key Issues
Sometimes, you may encounter issues when trying to use the HP laptop boot key. Here are some common problems and their solutions:
1. Boot Key Not Responding
If the boot key does not respond, try the following steps:
- Ensure you are pressing the key at the right time during the startup process.
- Try holding the key down before pressing the power button.
- Check if your keyboard is functioning correctly, especially if you are using an external keyboard.
- Restart your laptop and try again, as sometimes a simple reboot can resolve the issue.
2. Incorrect Boot Key for Your Model
Different HP laptop models may use different boot keys. Refer to your laptop’s user manual or the HP support website to confirm the correct key for your specific model.
3. BIOS Settings Locked
In some cases, BIOS settings may be locked by an administrator or due to security policies. If you are unable to access the BIOS, contact your system administrator or HP support for assistance.
Tips for Effective Use of HP Laptop Boot Keys
To make the most of your HP laptop boot keys, consider the following tips:
1. Familiarize Yourself with Your Model
Different HP laptop models may have different boot key configurations. Familiarize yourself with your specific model’s boot keys by consulting the user manual or HP’s official support resources.
2. Use an External Keyboard if Necessary
If your laptop’s built-in keyboard is unresponsive during startup, try using an external USB keyboard. This can help bypass any hardware issues with the internal keyboard.
3. Regularly Update BIOS
Keeping your BIOS updated can resolve compatibility issues and improve system stability. Visit HP’s support website to check for and install the latest BIOS updates for your laptop.
4. Practice Safe BIOS Configuration
When making changes in the BIOS, proceed with caution. Avoid altering settings you are unfamiliar with, and always note down any changes you make for future reference.
5. Seek Professional Help When Needed
If you encounter persistent issues or are unsure about BIOS configurations, seek assistance from a professional technician or HP support to prevent potential damage to your system.