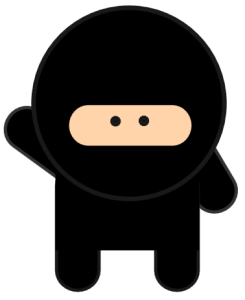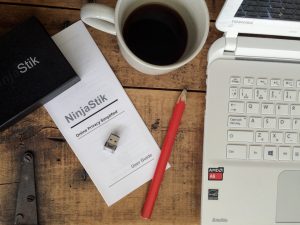HP Envy – boot from USB

USB based operating systems work very well with the HP Envy series of laptops. Often you will need to make a quick change to the BIOS settings to enable the ability to boot from USB.
4) Use the up or down arrow key to select the USB drive, and then hit Enter .
If the HP Envy boots from the USB drive – you are good to go.
If there is no USB option available in the list of drives, then you will need to make a quick change to the boot options.
Follow these steps to disable Secure Boot in BIOS.
-
Use one of the following methods to open the Computer Setup Utility.
-
Turn on the computer and immediately press the F10 key repeatedly, about once every second, until the Computer Setup Utility opens.
-
Turn on the computer and immediately press the Escape key repeatedly, about once every second, until the Startup menu opens. Then press F10.
-
-
Use the right arrow key to choose the System Configuration menu, use the down arrow key to select Boot Options, and then pressEnter.
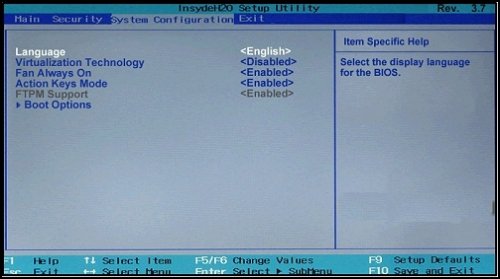
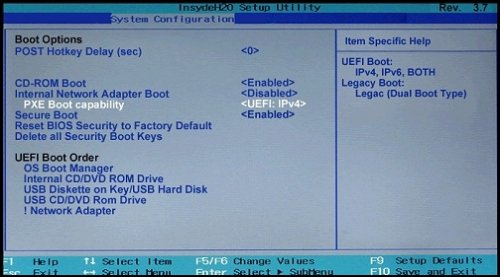
-
Use the down arrow key to select Secure Boot, press the Enter key, and then use the down arrow key to modify the setting to Disable.
-
The Computer Setup Utility closes and the computer restarts. When the computer has restarted, the Operating System Boot Mode Change screen displays, prompting you to confirm the Boot Options change. Type the code shown on the screen, and then press Enter to confirm the change.
-
Use the left arrow key to select the File menu, use the down arrow key to select Save Changes and Exit, and then press Enter to selectYes.The Computer Setup Utility closes and the computer restarts.
-
When the computer has restarted, use the power button to turn the computer off.
A fully encrypted computer with anonymous browsing, ready to use. Get your privacy back. Today. NinjaStik