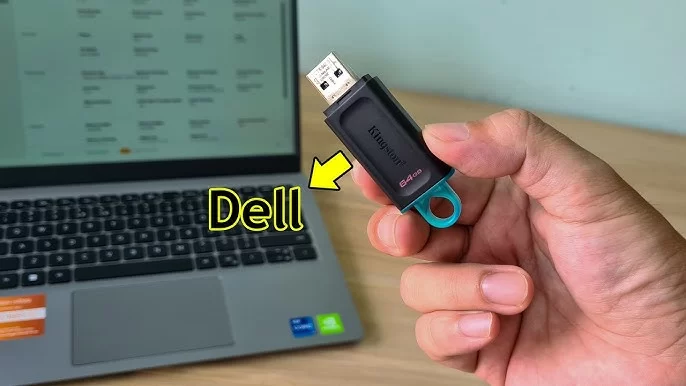How to Boot a Dell Laptop from USB – Step-by-Step Guide
- 1. Understanding USB Boot on Dell Laptops
- 2. How to Access the Dell Boot Menu
- 3. Selecting the USB Drive in the Boot Menu
- 4. Troubleshooting Common Boot Issues
- 5. Tips for Optimizing USB Boot
1. Understanding USB Boot on Dell Laptops
Booting from a USB drive can be essential for installing a new operating system or running diagnostic tools. Dell laptops allow users to boot from external USB devices like flash drives, providing a convenient way to perform system recovery or install software without relying on internal drives.
Before diving into the boot process, it’s important to understand what happens when you boot from USB. When a Dell laptop boots from a USB drive, the system reads the bootable files stored on the USB stick instead of the internal hard drive. This can be incredibly helpful for troubleshooting or performing fresh OS installations.
4. Troubleshooting Common Boot Issues
There are a few common issues you might encounter when booting from USB on a Dell laptop:
- USB drive not detected: Ensure that the USB is properly formatted and contains a bootable operating system or tool.
- Incorrect boot order: Make sure the USB drive is set as the first boot device. You can change the boot priority by entering the BIOS settings.
- UEFI/Legacy boot issues: Some Dell laptops may require switching between UEFI and Legacy boot modes depending on how the USB was prepared.
Make sure to consult your laptop’s manual or Dell support website for specific troubleshooting steps.
5. Tips for Optimizing USB Boot
To make your USB boot experience smoother and faster, consider these tips:
- Use a USB 3.0 drive: For faster boot times, use a USB 3.0 drive instead of USB 2.0, provided your laptop supports it.
- Ensure the USB drive is properly formatted: Use software like Rufus to create a bootable USB with the appropriate file system (usually FAT32).
- Keep BIOS updated: Make sure your Dell laptop's BIOS is up to date to avoid compatibility issues with USB booting.
By following these tips, you can improve the speed and reliability of booting from USB on your Dell laptop.
If you're ready to dive deeper into the world of booting from USB, check out our recommended products for creating bootable USB drives, such as the Ninja Stik, designed for seamless, hassle-free USB booting on Dell laptops.