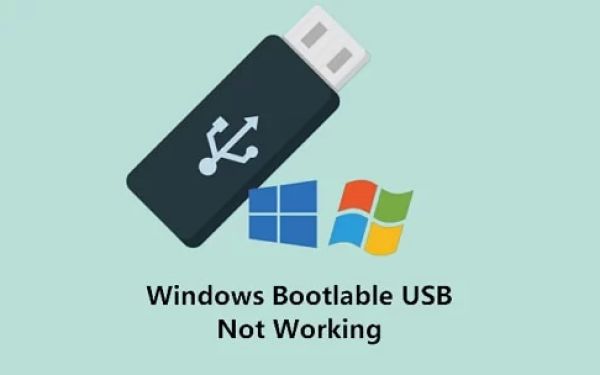Acer Aspire Boot from USB Troubleshooting: How to Fix Common Issues
- Understanding the Issue
- Preparation Before Troubleshooting
- Steps to Fix USB Boot Issues
- Common Causes and Solutions
1. Understanding the Issue
If you're having trouble booting your Acer Aspire from a USB drive, you're not alone. Many users encounter issues when trying to boot from external devices. These problems can arise due to several factors, including BIOS settings, corrupted bootable USB drives, or incorrect boot order configurations.
Knowing how to troubleshoot these problems is crucial for getting your system back on track. In this guide, we will go over the common issues and step-by-step solutions to resolve them so you can successfully boot your Acer Aspire from a USB device.
2. Preparation Before Troubleshooting
Before jumping into the troubleshooting process, it's essential to prepare both your Acer Aspire and the USB drive. Here are some steps you should follow:
- Ensure the USB Drive is Bootable: Double-check that your USB drive is correctly set up as a bootable device. If it's not, use software like Rufus or the Windows Media Creation Tool to create a bootable USB drive.
- Check USB Port: Sometimes, the issue may lie with the USB port itself. Try switching to a different USB port, especially if you're using a USB 3.0 port, as some systems are more compatible with USB 2.0.
- Power Off the Device Completely: Ensure your Acer Aspire is powered off fully before attempting to boot from the USB. Restarting the system may not be enough to fix the boot sequence.
3. Steps to Fix USB Boot Issues
If you're ready to troubleshoot the Acer Aspire boot from USB issue, follow these steps:
- Enter the BIOS/UEFI Settings: Start by powering off your laptop. Press the power button and immediately press the F2 key (or the appropriate key for your model) to enter the BIOS settings.
- Change Boot Order: Once you're in the BIOS, navigate to the boot menu. Ensure that the USB drive is set as the first boot device. If it's not, use the arrow keys to change the boot order.
- Enable USB Boot: Check that the "Boot from USB" or "External Devices" option is enabled in the BIOS. Some systems have a setting that disables booting from external media by default.
- Save and Exit: After making changes, save the settings and exit the BIOS. Your Acer Aspire should now attempt to boot from the USB drive on restart.
4. Common Causes and Solutions
Several factors could cause issues when booting from a USB drive on your Acer Aspire. Below are some common causes and solutions:
- Corrupted Bootable USB: If the USB drive is not properly created or is corrupted, it may fail to boot. Try recreating the bootable USB using reliable software or another USB drive to rule out hardware issues.
- Incorrect Boot Order: If your system is still booting from the hard drive instead of the USB, it means the boot order is incorrect. Double-check that the USB drive is at the top of the list in the BIOS settings.
- Secure Boot Enabled: Some Acer systems have Secure Boot enabled by default, which prevents booting from non-registered operating systems. Disable Secure Boot in the BIOS if you encounter this issue.
- Outdated BIOS Version: An outdated BIOS version might not support booting from USB drives. Check for BIOS updates from Acer’s official website and update if necessary.
By troubleshooting these common issues, you should be able to resolve most Acer Aspire boot from USB problems effectively.